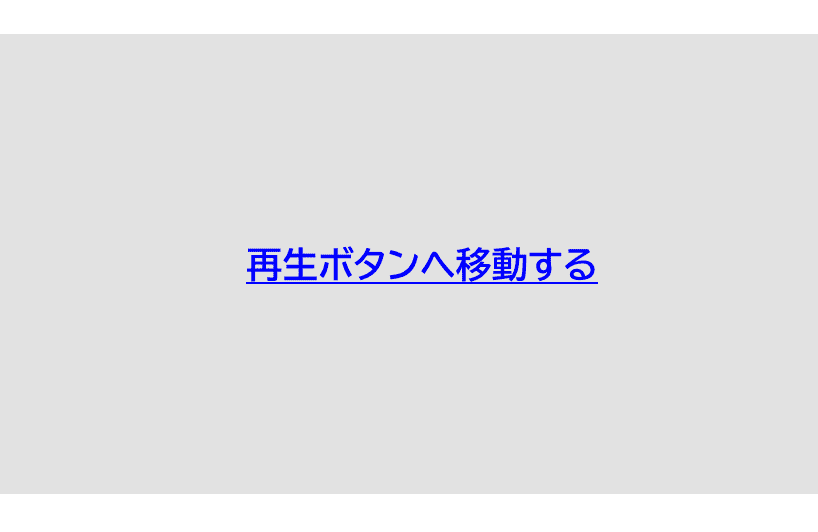UDCast MOVIEの使い方
動作確認

スマートフォン・タブレット端末での使用の場合
-
「UDCast MOVIE」をインストール。
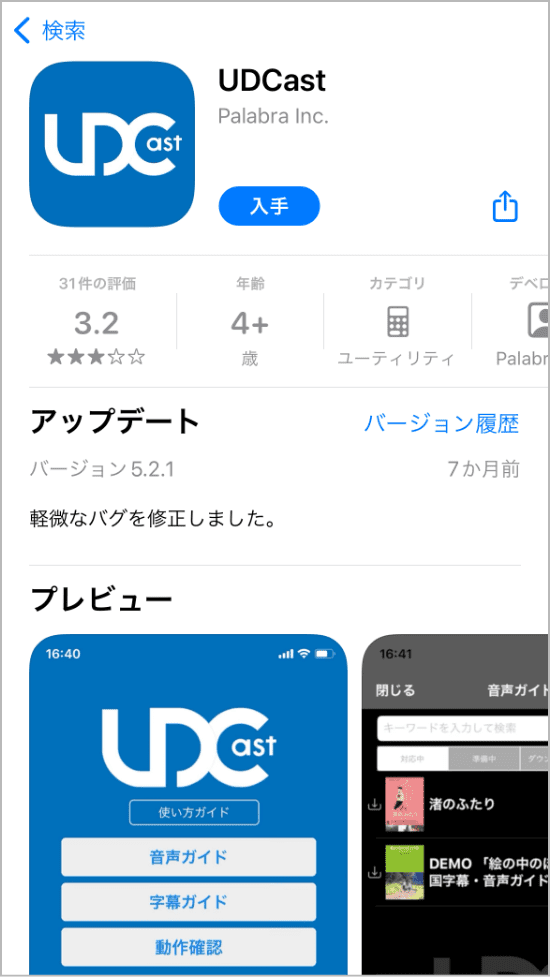
-
トップ画面で「動作確認」を選択。
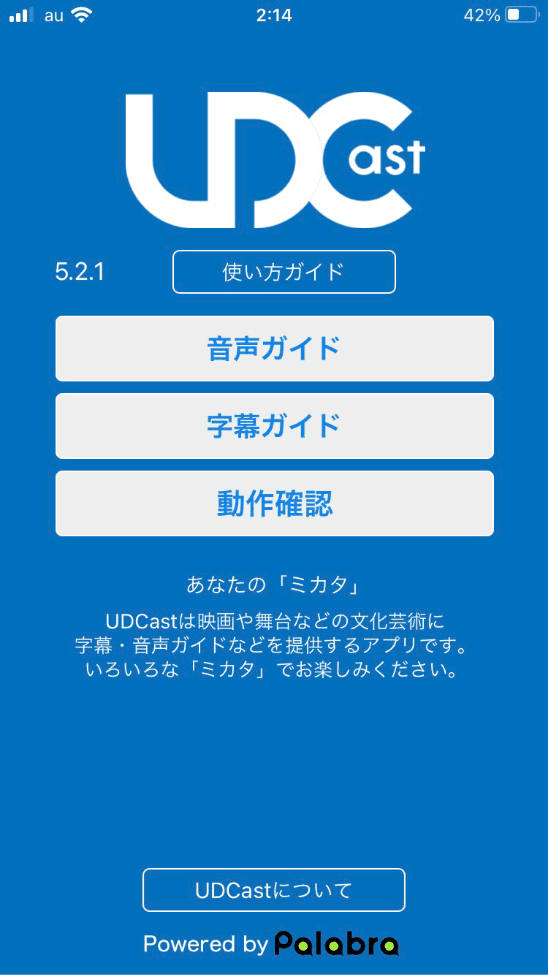
-
リストの中の「動作確認」を選択。
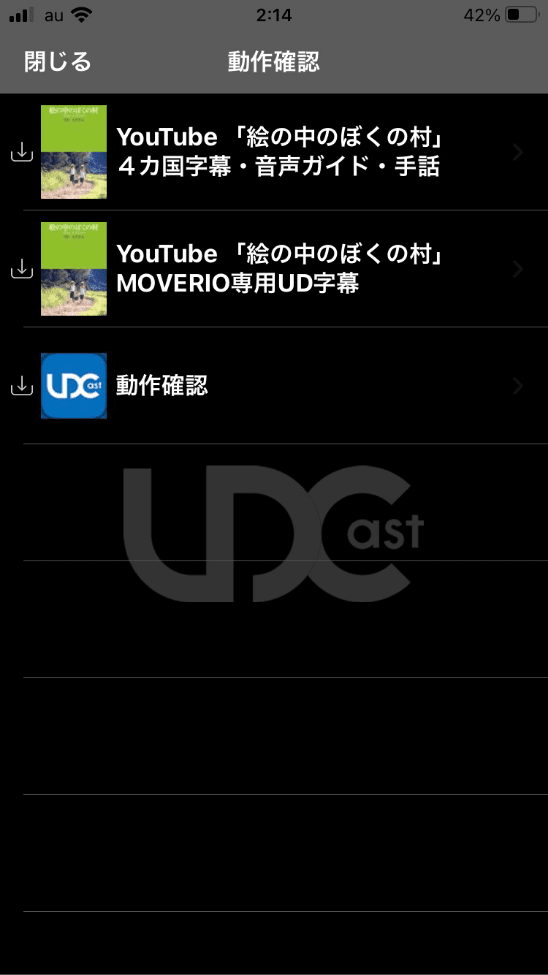
-
リストの1番目の 「日本語音声ガイド」を選択。(必ずイヤホンを接続してください)
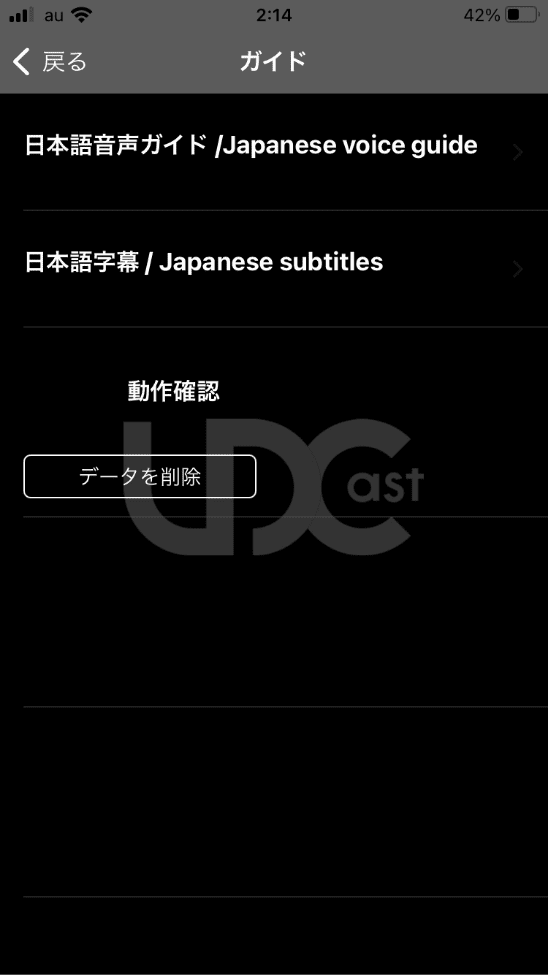
-
イヤホンから待機音声が流れる。
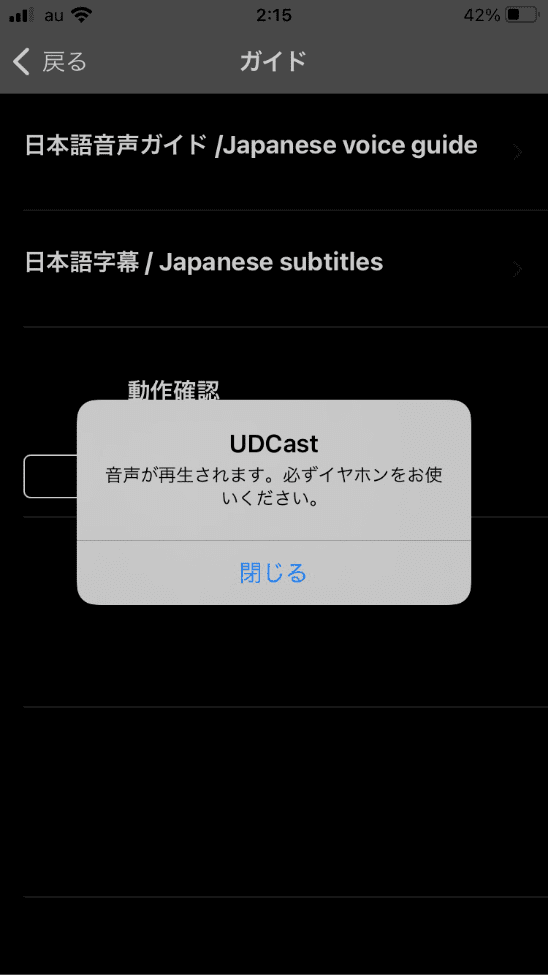
-
ページ下部の「動作確認のためのアナウンス」を再生し、使用端末に聞かせる。
※アナウンスを再生するために、使用端末以外の端末やPCが必要です。 -
端末がアナウンスの音声を拾うと、イヤホンから「動作確認が終わりました。この端末はUDCastを使って音声ガイドを聞くことができます。」と流れます。

動作しない場合の確認事項
- マイクを塞いでいませんか?
- 使用端末のマイクを塞いでいないか確認してください。スマホカバーをご利用の場合は、外していただくと動作する場合があります。
- スピーカーの音量調節は適切ですか?
- 「動作確認のためのアナウンス」を再生するスピーカーの音量をご確認ください。
- iOSの場合、マイクが「ON」になっていますか?
-
〈確認方法〉
- ①「設定」→アプリのメニューから「UDCast MOVIE」を選択。
- ②「マイク」の項目がオンになっているか確認。
- 他のアプリを開いていませんか?
- 他のアプリ(マイクを使用する等)が裏で作動しているとUDCastの動作に影響する場合があります。UDCast MOVIE 以外のアプリを終了して再度お試し下さい。(AQUOSとARROWSは何らかの事情で動作しない場合が多く確認されています)
- イヤホンは何を使っていますか?
- 音声ガイドの場合、有線イヤホンはマイク付きでないものをお勧めしています。
-
注意事項
- ノイズキャンセリングイヤホンはお使いいただけますが、スマートフォン本体にノイズキャンセリング機能が付いている場合は、UDCast MOVIE が正常に動作しない場合があるため、ご使用はおすすめしません。
字幕の動作確認手順
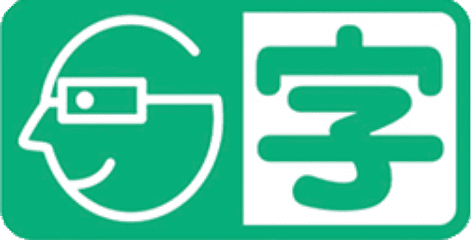
使用端末の動作確認は、以下の手順に従って行ってください。
動作しない場合は、動作しない場合の確認事項をご確認ください。AndroidOS14の新規インストールについては対応準備中です。
-
「UDCast MOVIE」をインストール。
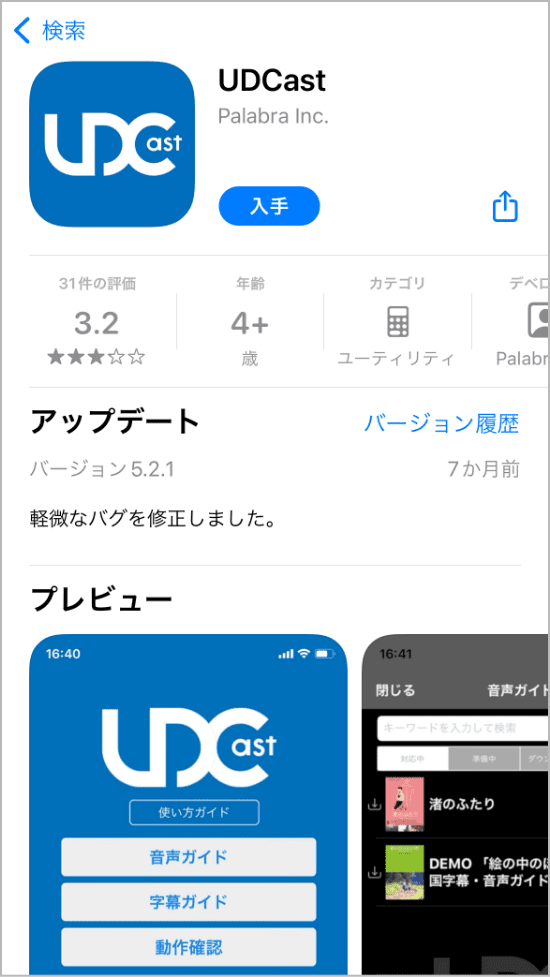
-
トップ画面で「動作確認」を選択。
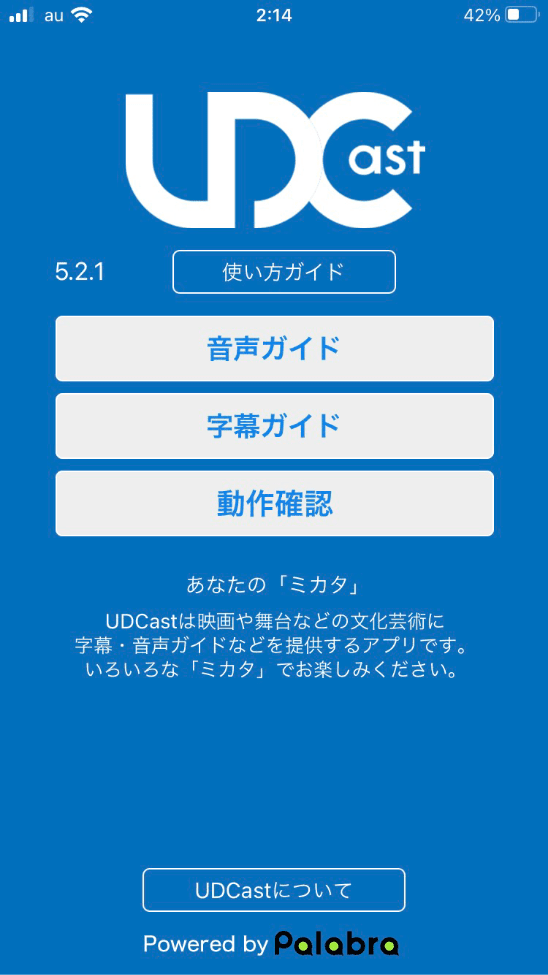
-
リストの中の「動作確認」を選択。
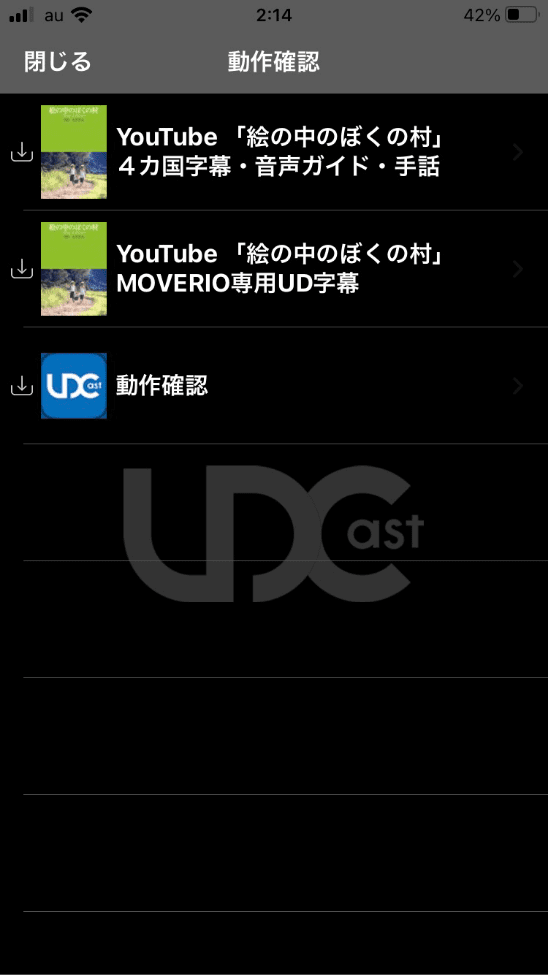
-
リストの2番目の「日本語字幕」を選択。
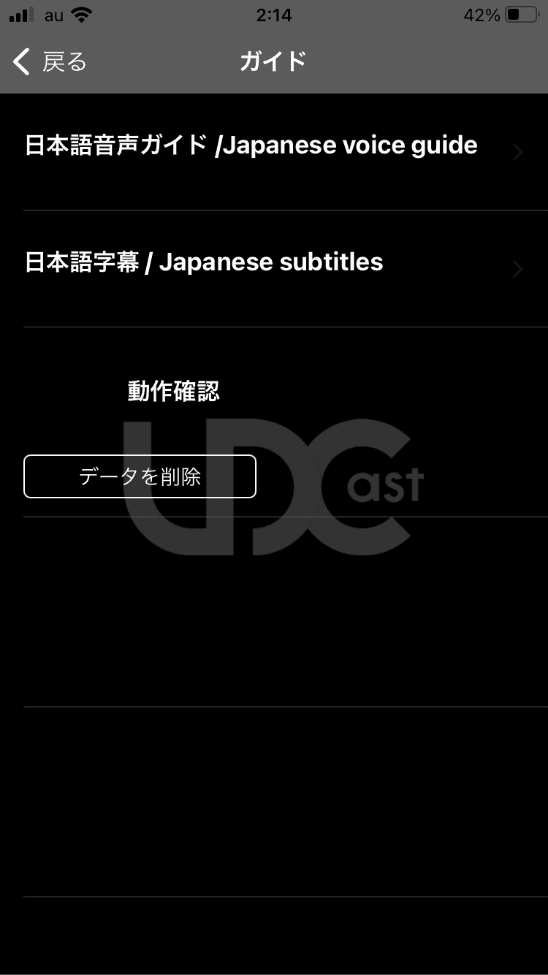
-
待機画面になる。
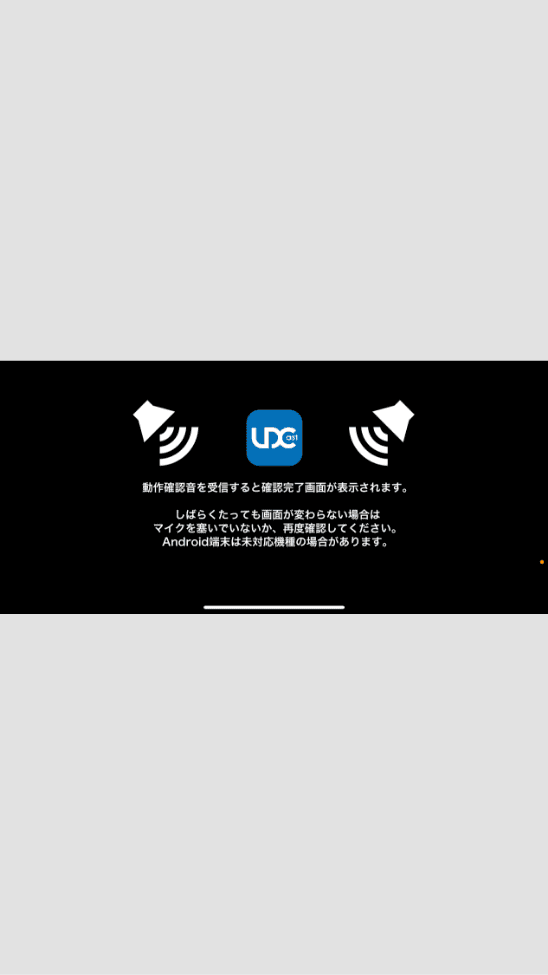
-
ページ下部の「動作確認のためのアナウンス」を再生し、使用端末に聞かせる。
※アナウンスを再生するために、使用端末以外の端末やPCが必要です。 -
動作確認のためのアナウンスを拾うと「「UDCast」の動作確認が完了しました。この端末はUDCastを使って字幕を見ることができます。」と表示されます。
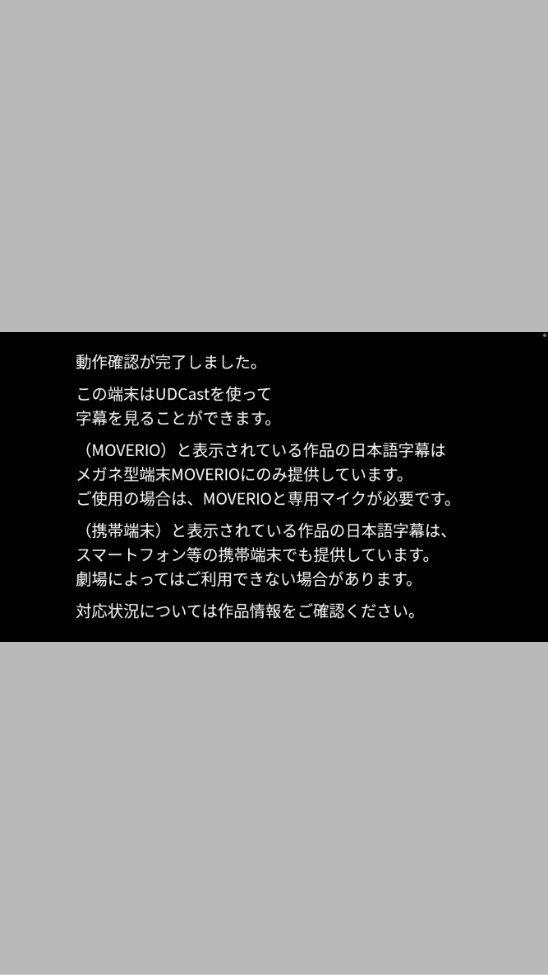
動作しない場合の確認事項
- マイクを塞いでいませんか?
- 使用端末のマイクを塞いでいないか確認してください。スマホカバーをご利用の場合は、外していただくと動作する場合があります。
- スピーカーの音量調節は適切ですか?
- 「動作確認のためのアナウンス」を再生するスピーカーの音量をご確認ください。
- iOSの場合、マイクが「ON」になっていますか?
-
〈確認方法〉
- ①「設定」→アプリのメニューから「UDCast MOVIE」を選択。
- ②「マイク」の項目がオンになっているか確認。
- 他のアプリを開いていませんか?
- 他のアプリ(マイクを使用する等)が裏で作動しているとUDCastの動作に影響する場合があります。UDCast MOVIE 以外のアプリを終了して再度お試し下さい。(AQUOSとARROWSは何らかの事情で動作しない場合が多く確認されています)
スマートグラス MOVERIO 使用の場合
MOVERIO BT-300(BT-200)をご利用の場合は必ず同梱のイヤホンマイクをご使用ください。
-
「UDCast MOVIE」をインストール。
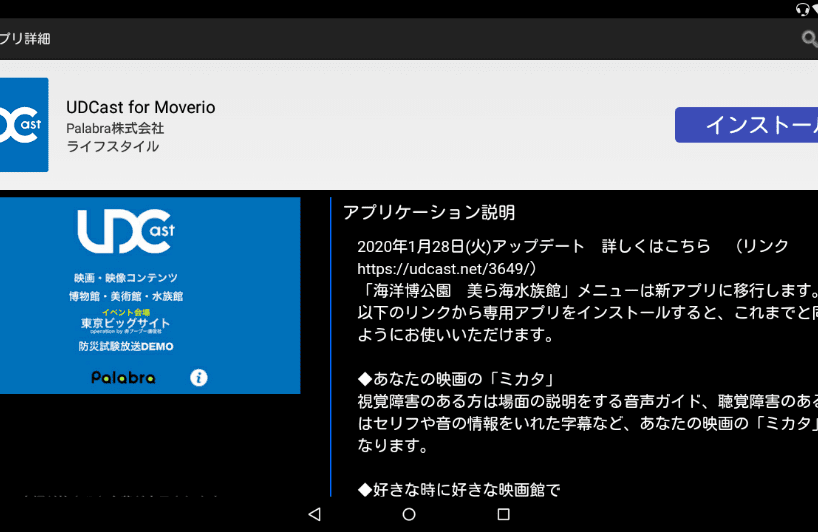
-
トップ画面で「動作確認」を選択。
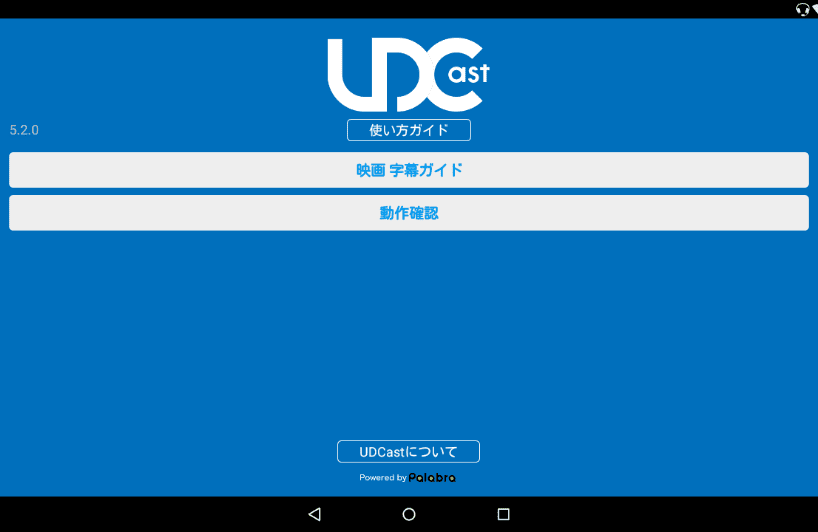
-
リストの中の「動作確認」を選択。
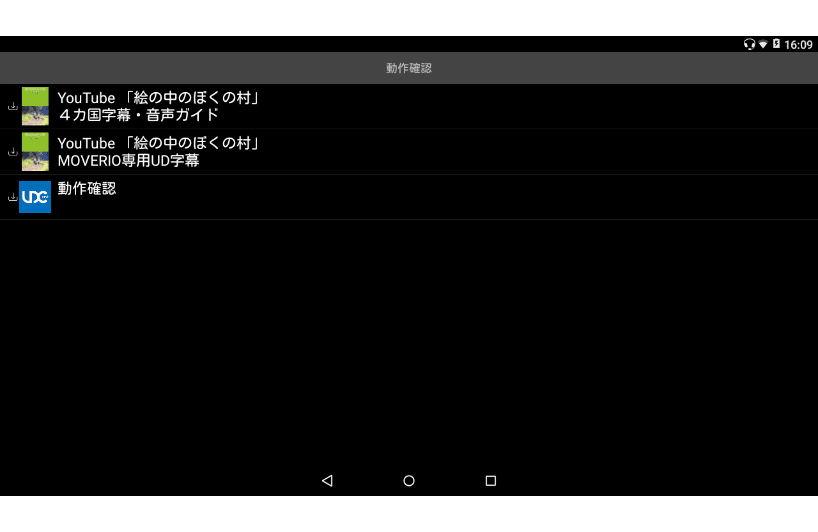
-
「日本語字幕」を選択する。
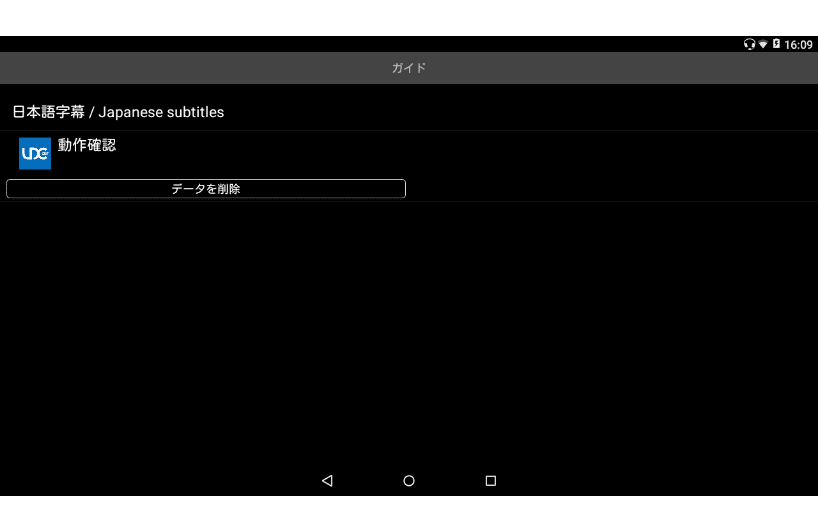
-
待機画面になる。

-
ページ下部の「動作確認のためのアナウンス」を再生し、MOVERIO専用マイクに聞かせる。
-
動作確認のためのアナウンスを拾うと「「UDCast」の動作確認が完了しました。この端末はUDCastを使って字幕を見ることができます。」と表示されます。

動作しない場合の確認事項
- スピーカーの音量調節は適切ですか?
- 「動作確認のためのアナウンス」を再生するスピーカーの音量をご確認ください。
- マイクは挿さっていますか?
- マイクがしっかりと挿さっているか、マイクを塞いでいないか確認してください。
その他デモ映像
映像の音声に同期して、字幕・音声、手話を切り替えて表示再生可能です。
-
「UDCast MOVIE」をインストール。
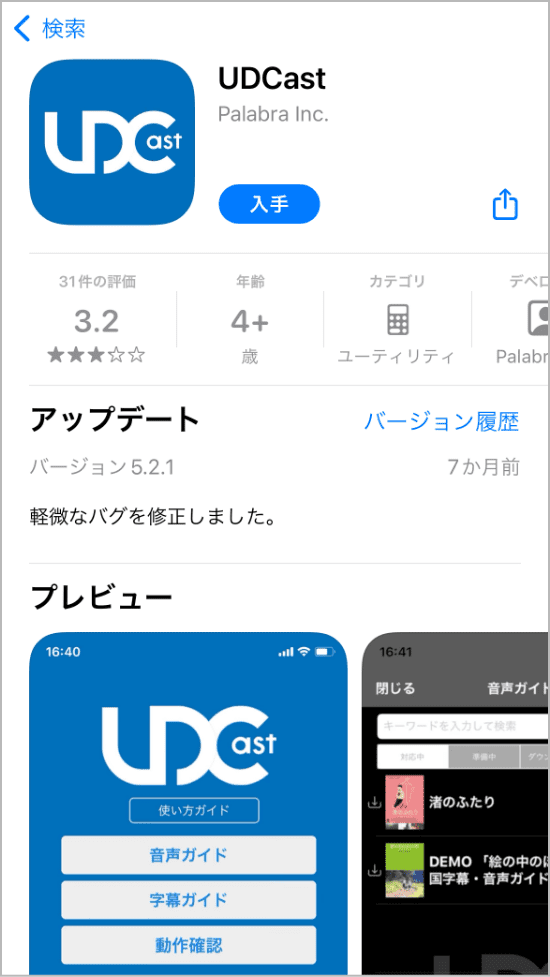
-
トップ画面で「動作確認」を選択。
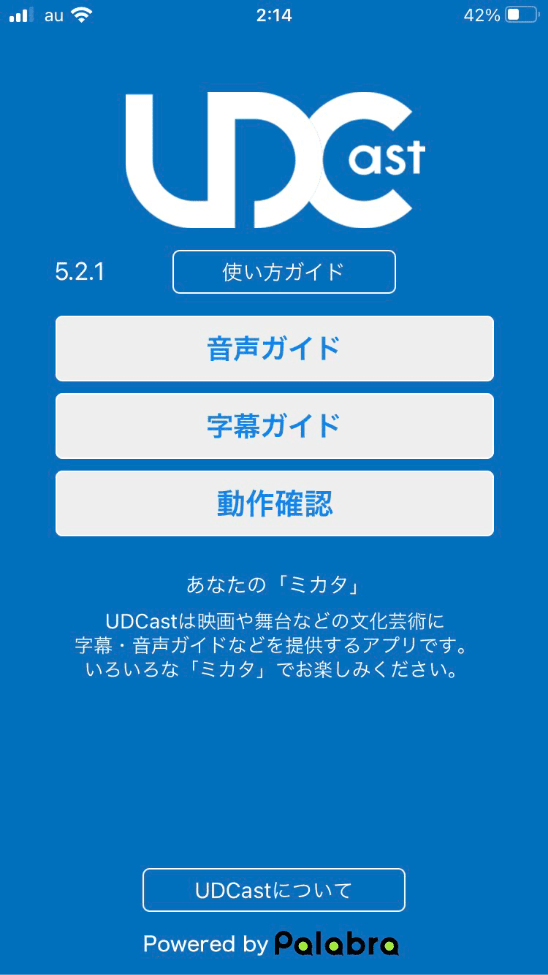
-
Youtube「絵の中のぼくの村」を選択(初回はダウンロードが始まります)
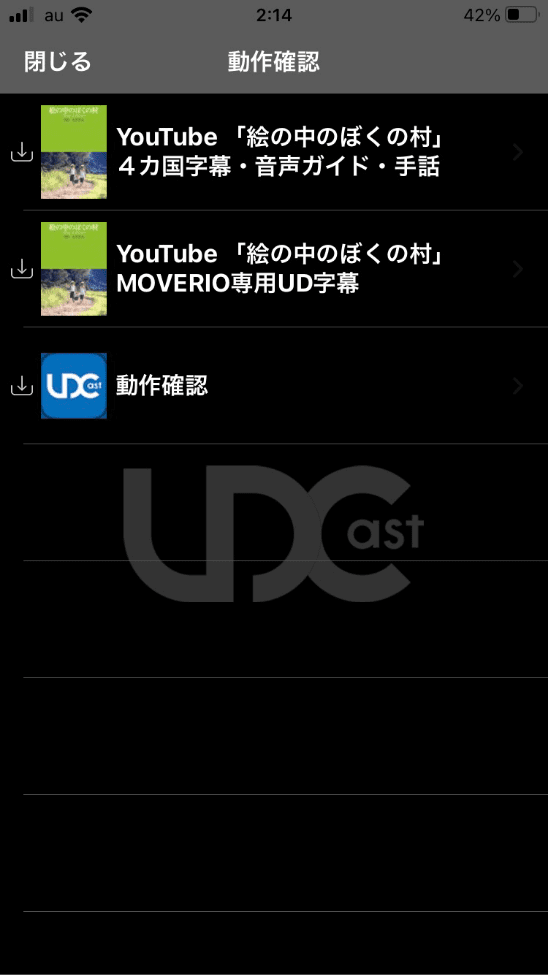
-
日本語・英語・韓国語・中国語字幕、音声ガイド、手話のいずれかを選択。
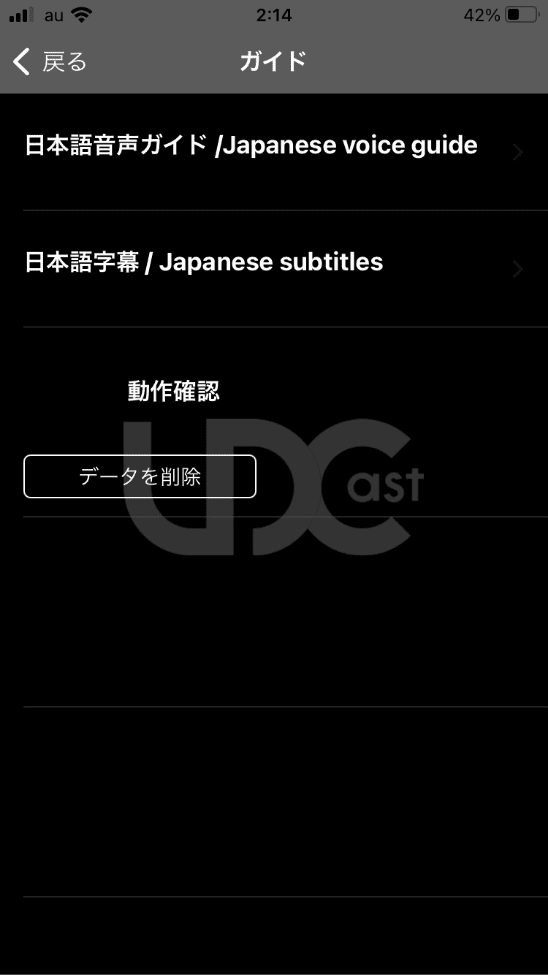
-
デモ映像を再生
し、音声をスマートフォンに聞かせる。

その他デモ映像の注意事項
- 動作確認の際は【デモ映像を再生する端末】と【UDCast用端末】の2つが必要です。
- 端末のマイク設定がONになっていること、また音声が出ていないと同期しません。
- Youtubeの場合、回線の状況によってデータ量が変わるため同期しにくい場合があります。
動作確認をする
動作推奨環境
- 【iPhone・iPod touch】
-
- iPhone6s以降(iOS 15.8.1以上)
- iPod touch第7世代以降(iOS 15.8以上)
- 【iPad】
-
- iPad Pro全モデル、iPad Air2以降、iPad第5世代以降、iPad mini4以降 (iPad OS 15.8以上)
- 【Android】
-
- Android 8以降
- 【MOVERIO】
-
- BT-300、BT-350
注意事項
- 上記の動作推奨環境のほか、インストールが可能な機種もありますが、快適に動作しない場合がございます。ご了承ください。
- 機種や個々の環境によっては非対応の場合がありますので、アプリインストール後にかならず動作確認をお願いいたします。アプリをダウンロードできても、起動しないなどの不具合が起る可能性がありますので予めご了承ください。
- 正常に動作することを保証するための動作確認です。端末とイヤホンの組み合わせも動作に影響しますので、 動作確認に使用したイヤホンを映画館でもお使いください。